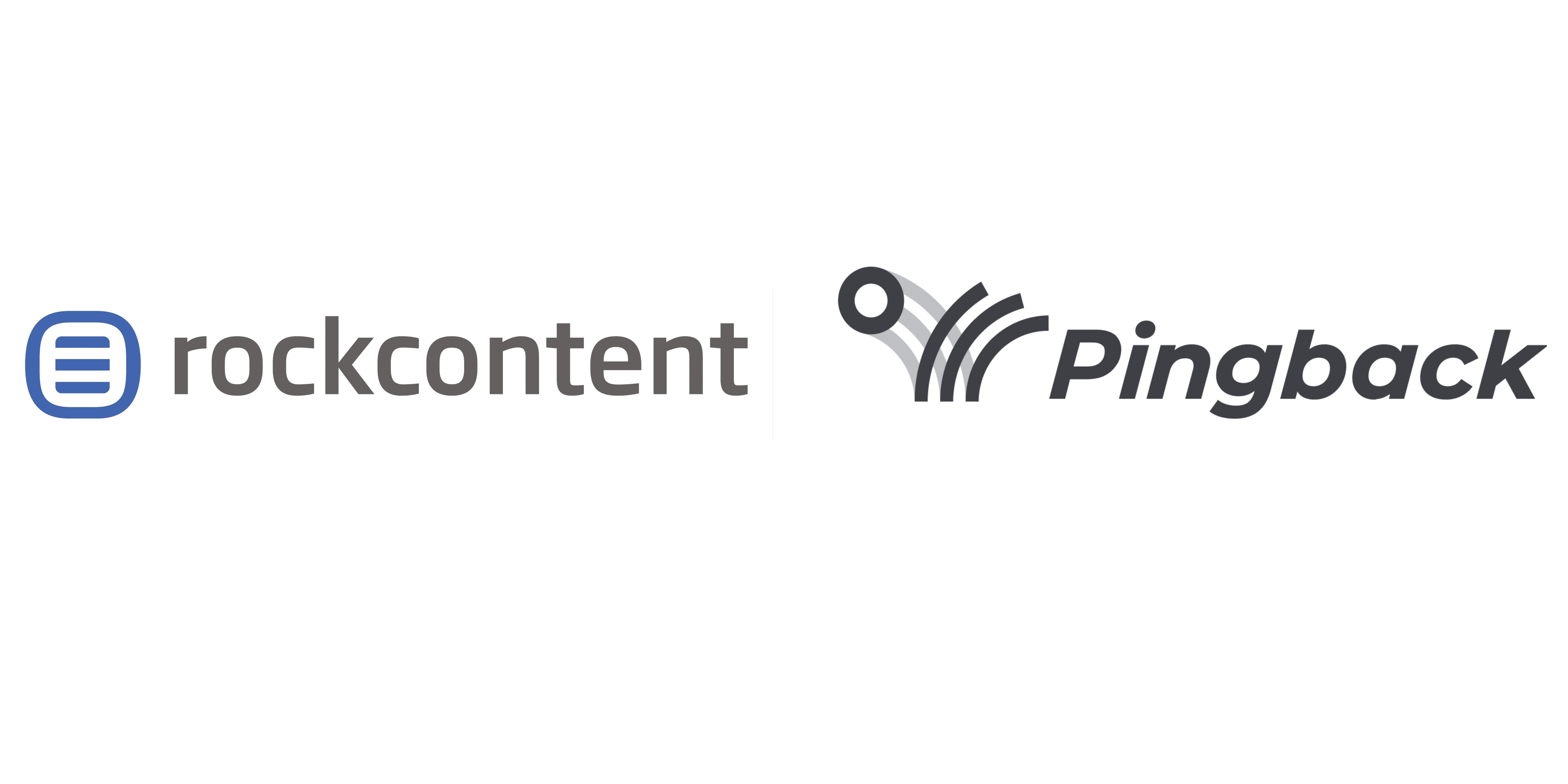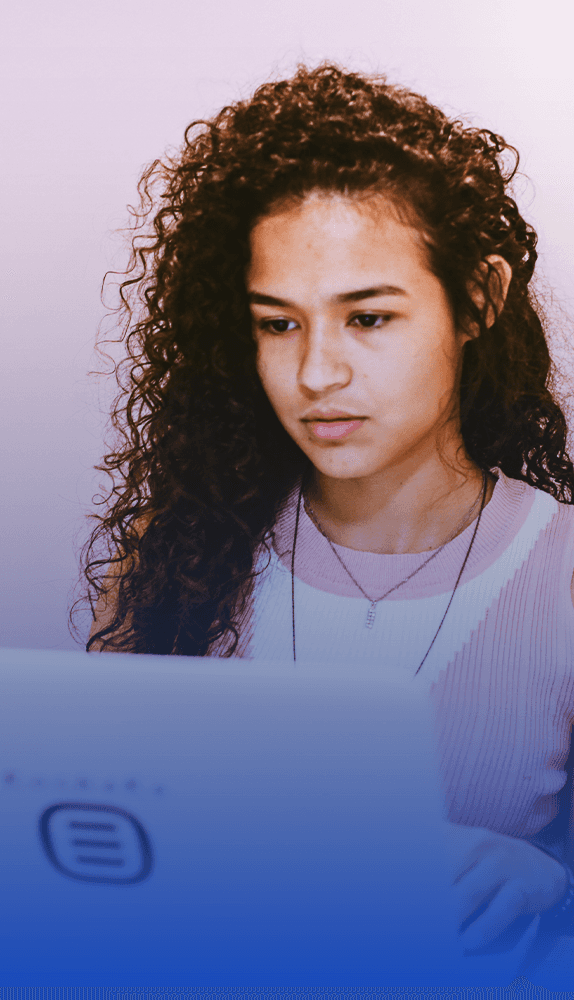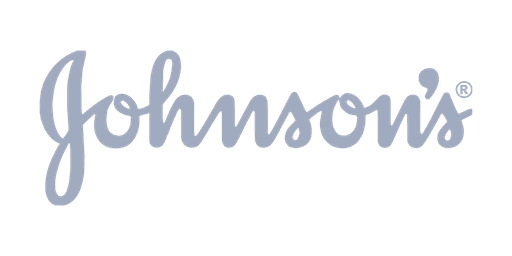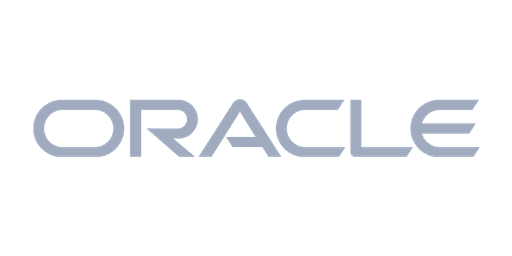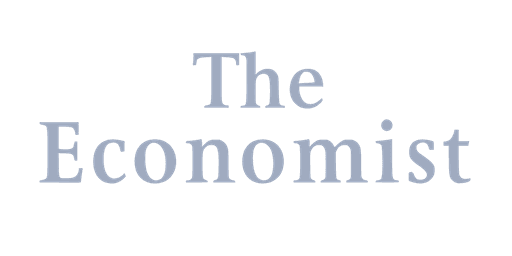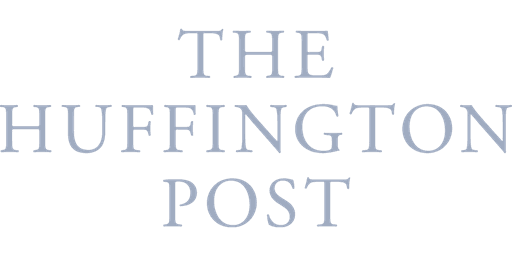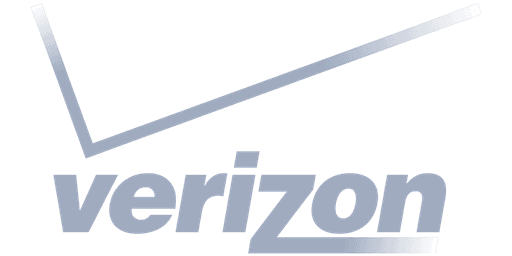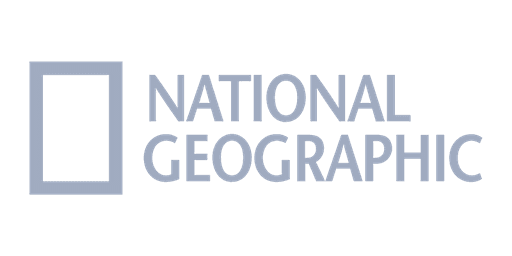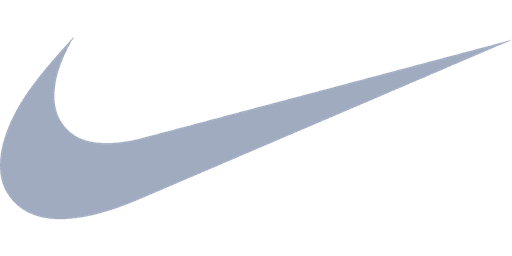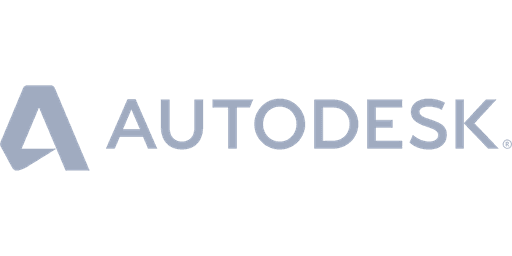Tráfego e visibilidade
Com uma abordagem estratégica focada em SEO, marketing de conteúdo e campanhas direcionadas, ajudamos a atrair mais visitantes qualificados para o seu site. Utilizamos as mais recentes ferramentas e técnicas para garantir que seu negócio esteja sempre à frente da concorrência, sendo reconhecido pelo seu público-alvo como referência e autoridade - facilitando o impulsionamento dos seus resultados de negócio.
Engajamento e relacionamento
Com uma abordagem centrada no cliente, criamos estratégias personalizadas que incentivam a interação e a lealdade. Utilizamos campanhas de marketing digital, redes sociais e conteúdos relevantes para criar uma comunicação eficaz e envolvente, que ressoe com seu público-alvo. Nosso foco é criar experiências positivas em cada ponto de contato, garantindo que seus clientes se sintam valorizados e ouvidos,
Geração de leads qualificados
Com uma abordagem estratégica e orientada por dados, criamos campanhas personalizadas que atraem potenciais clientes altamente engajados e interessados nos seus produtos ou serviços. Nossa equipe especializada trabalha para identificar e segmentar seu público-alvo, criando mensagens e ofertas irresistíveis que capturam a atenção e incentivam a ação.
Aceleração do processo de vendas
Nosso objetivo é acelerar o seu processo de vendas, transformando oportunidades em negócios fechados. Com uma abordagem focada em tecnologia e estratégia, otimizamos cada etapa do funil de vendas para reduzir o ciclo de vendas e aumentar a taxa de conversão. Utilizamos conteúdo, automação de marketing e análise de dados para identificar e nutrir leads de alta qualidade.
Seja qual for o público escolhido pela sua marca,
A metodologia Rock Content pode ajudar a criar conteúdo estratégico e de alto potencial de performance para diferentes canais de aquisição: SEO, redes sociais, e-mail marketing, mídia paga, etc.
E foi observando as mudanças, oportunidades e necessidades do cenário atual que, em 2025, a Rock se tornou uma empresa parceira da Pingback. Juntas, vão unir forças para desenvolver soluções inovadoras, ampliar a oferta de produtos e serviços e proporcionar ainda mais qualidade e resultados para seus clientes.
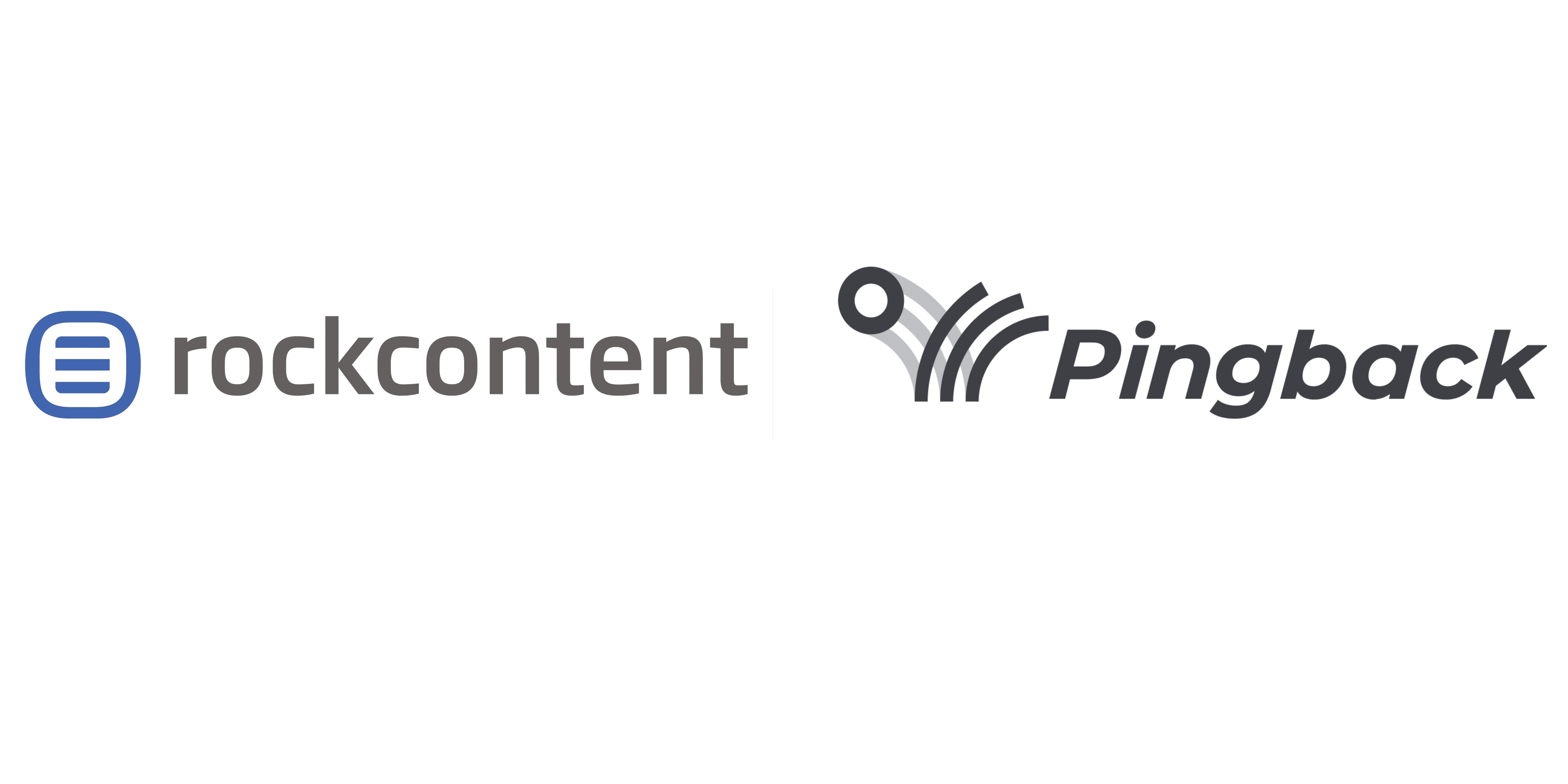
Marcas que cresceram com a Rock Content

Ifood
+ de
milhões
de acessos orgânicos
em 2 anos
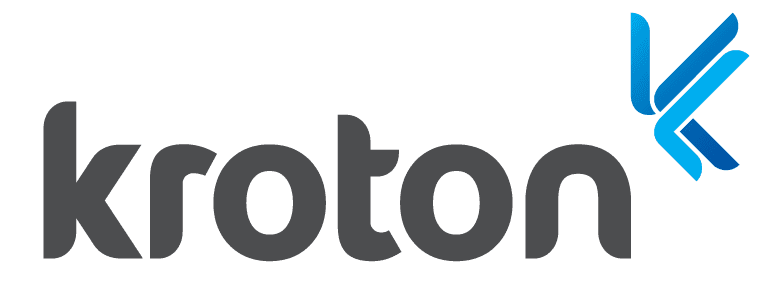
Kroton
+
%
de melhoria em taxa de conversão em leads gerados e 1 ano

Anhanguera
+ de
milhões
de reais em potencial de receitas gerado, com ROI de 2900% em 1 ano
Aprenda com alguns dos maiores especialistas do mercado
CERTIFICAÇões 100% GRATUITAs
Geração de Demanda & Inbound Marketing