O No-IP foi criado em 1999 em um dormitório de faculdade por Dan Durrer, fundador e hoje CEO da empresa que atende a mais de 25 milhões de usuários. Tornou-se uma rede com mais de 100 pontos locais de hospedagem DNS, que prometem desempenho inigualável, com garantia de 100% de tempo de atividade.

Fizemos uma análise da No-IP para que você saiba o que esperar do serviço e como fazer a configuração corretamente. Continue a leitura. Neste artigo, você verá:
- Afinal, o que é No- IP?
- Como criar uma conta e começar a usar essa ferramenta?
- Qual a importância de usar esse provedor DNS?
Afinal, o que é No- IP?
No-IP é um provedor DNS (Domain Name Service) — sistema que mantém inúmeros dispositivos habilitados para Internet por meio de endereços de IP (Internet Protocol), que abrange os seguintes serviços:
- DNS gerenciado: pacote de serviços indicados para as empresas com adição de servidores de nomes redundantes;
- DNS dinâmico (DDNS): adequado para usuários pessoais. O DDNS anexa um nome de host estático a dispositivos legados, câmeras de segurança doméstica, por exemplo, para que o sistema possa ser acessado de forma remota de qualquer lugar;
- registro do domínio;
- certificados SSL (Secure Sockets Layer);
- monitoramento de servidor;
- hospedagem de email;
- acesso remoto ao nome do host gerenciado.
No entanto, o carro-chefe da No-IP é o serviço de DNS. Veja suas principais características:
- rapidez, que garante alta velocidade no carregamento da página, e mínimo, ou nenhum, tempo de inatividade, para que o desempenho seja máximo e constante;
- disponibilidade, pois o site é apoiado pela rede anycast da empresa, que conta com 100 pontos de acesso e suporte global;
- consultas ilimitadas de desempenho.
Como criar uma conta e começar a usar essa ferramenta?
Segue um tutorial descrito no site da No-IP para configuração e uso da ferramenta.
DNS dinâmico
Permite configurar um site, servidor FTP, servidor de email ou qualquer outro tipo de serviço online para que eles sejam acessados pela Internet por meio de um endereço IP dinâmico. Assim, os servidores podem ser executados de qualquer lugar.
Etapa 1: crie uma conta
Para criar uma conta com No-IP, basta clicar no link “Inscreva-se”, na parte superior da página principal do provedor de serviços. Preencha os campos obrigatórios do formulário, inclusive informações válidas de contato.
Confira os Termos de Serviço e clique no botão “Inscrição gratuita”, na parte inferior da página. A empresa ressalta que contas com informações incompletas ou com tentativas de fraude são encerradas automaticamente.

Etapa 2: confirme a conta criada
Depois de enviar as informações solicitadas no formulário de inscrição, o provedor No-IP envia um email de confirmação com um link clicável para o endereço fornecido.
Etapa 3: faça login na conta após a confirmação
Após a confirmação, basta acessar a página da No-IP novamente e fazer o login no campo que está no canto superior direito da página.

Etapa 4: adicione um host ou domínio à conta
Você será encaminhado à seção de usuários sem IP, uma vez que tenha se registrado dessa forma. Nesse caso, um nome de host é criado automaticamente para conexão com o servidor sob a forma de: hostname.domain.com., ou seja, eles são iguais aos nomes usados nos URLs para navegação na web.
Você também pode usar o mesmo nome de host, sem https://, para conectar-se à sua área de trabalho remotamente, usando software como o Windows Remote Desktop.
No servidor FTP você também pode usar um nome de host sem IP. Coloque o nome do host diretamente no FTP ou, se o navegador suportar, escreva ftp://hostname.domain.com na barra de endereços do navegador para fazer a conexão.

Mas se preferir, também pode criar outro nome de host a partir das etapas abaixo:
- selecione o link “Registros DNS” no menu “Meus serviços”. Isso exibirá a página “Criar nome do host”;
- preencha o campo “Nome do host” com o nome de sua escolha, mas se o nome já estiver em uso, será gerado um erro;
- escolha o tipo de host: a opção padrão, DNS Host A, geralmente é a correta. Não escolha nenhum dos outros tipos de host, a menos que você tenha que resolver um problema específico que um registro DNS Host A não acomodará. Se o seu provedor de serviços de Internet bloquear a porta 80, por exemplo, você pode escolher um redirecionamento para outra porta (não escolha essa opção se você não executar um servidor da Web);
- no campo Endereço IP, você deverá ver seu endereço IP atual. Se desejar definir o endereço IP do host para outro local que não seja o seu atual, você pode inserir esse endereço nesse momento;
- após preencher as informações do seu novo nome de host, basta clicar no botão “Adicionar host” na parte inferior da página para salvá-lo.
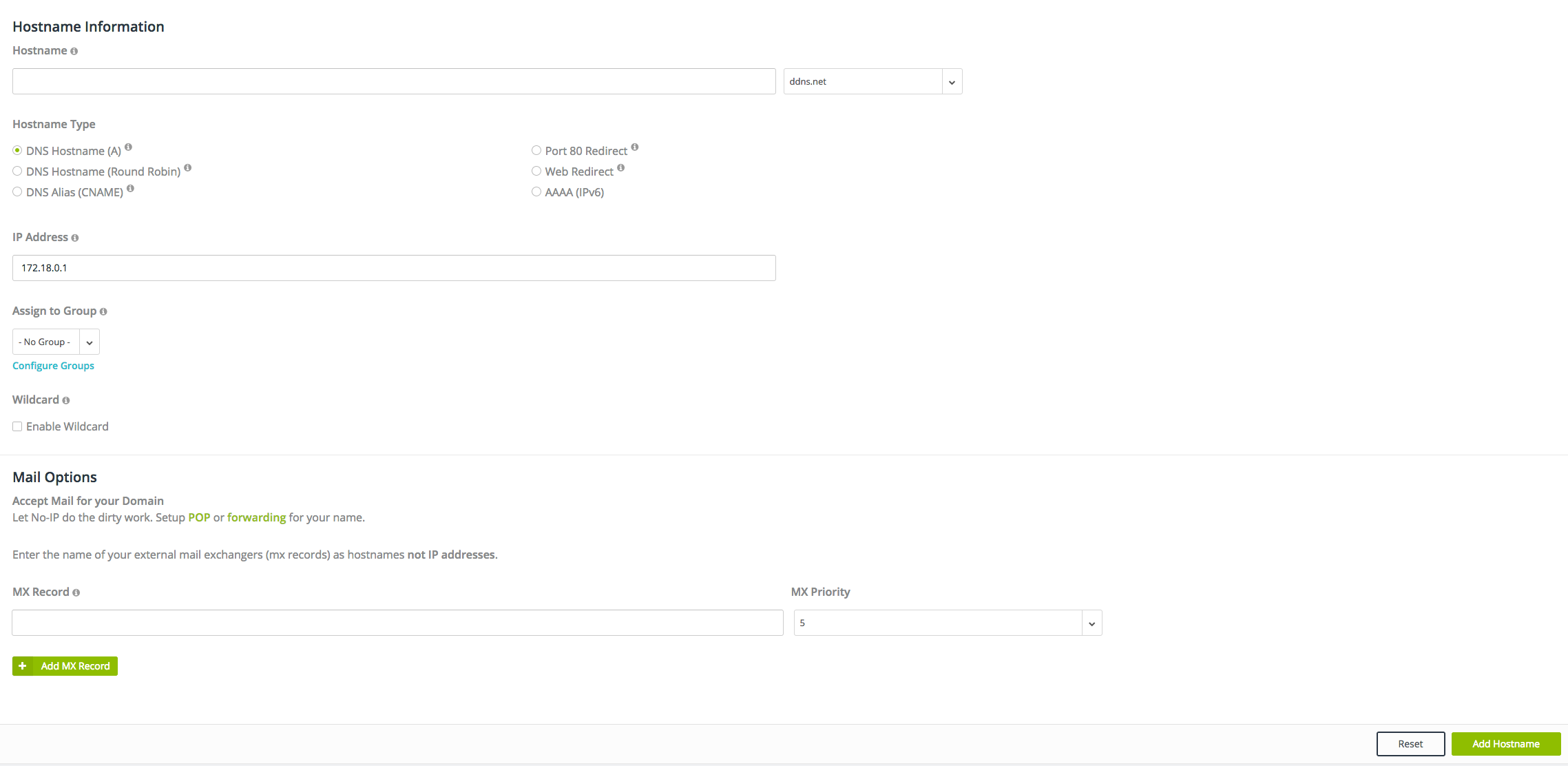
Para o gerenciamento de hosts ou execução de funções dinâmicas de DNS no próprio nome de domínio registrado (seunome.com), adicione um domínio ao sistema. Selecione “Registro de Domínio”, no menu esquerdo, e clique em “Adicionar Domínio”.
Algumas configurações poderão ser exclusivas para clientes Plus. Portanto, consulte a viabilidade das opções no site da empresa.
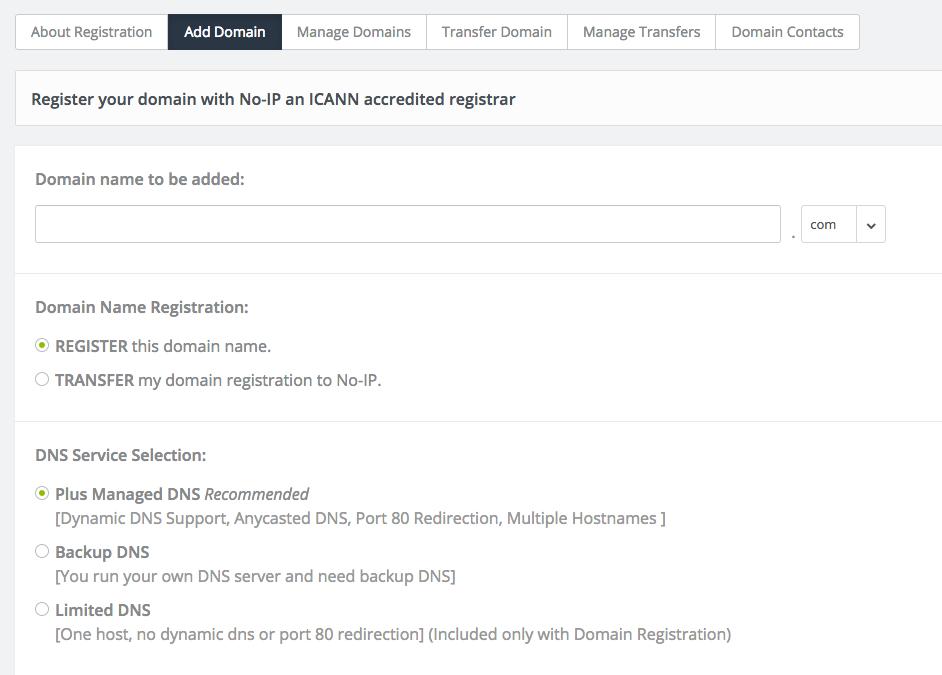
Etapa 5: torne o host dinâmico
Depois de adicionar um host ou domínio à conta, será necessário configurar o endereço IP dinâmico. Mas se o ISP atribuir um endereço IP estático, você poderá pular essa etapa.

Se você tiver um endereço IP dinâmico, precisará instalar o DUC (Dynamic Update Client) do provedor No-IP. Este é um software gratuito disponível na seção de downloads do site da empresa.
Após instalar o DUC, certifique-se de configurá-lo com o endereço de email e a senha que você usa para fazer login. O nome de host deve apontar para o endereço IP dinâmico.
Se você não quiser executar somente em computadores, pode verificar se o dispositivo desejado da rede — roteadores ou sistemas de câmera de segurança —, suporta No-IP.com para atualizações de DNS dinâmico.
Etapa 6: configure o roteador
Se você usar um roteador para conectar-se à Internet com firewall instalado, será necessário verificar as configurações. Assim, o tráfego apropriado da Internet será direcionado para o equipamento de destino da rede.
Isso é feito por meio de uma função de roteador chamada Port Forwarding. As portas comuns são:
- porta 80 para um servidor da Web;
- porta 21 para FTP;
- porta 25 para email SMTP.
Mas é importante verificar as informações de cada hardware ou software específico, contidas na documentação do equipamento.
Etapa 7: execute os serviços
Após concluir a etapa anterior, você poderá executar os serviços e endereçar sua máquina a partir do host ou domínio criado.
DDNS (DNS dinâmico) em um roteador
Essa configuração substitui o DUC, que mantém o nome de host atualizado com o endereço IP correto. É preciso verificar nas configurações do roteador se o fabricante considerou a No-IP como um provedor de DNS dinâmico integrado.
Etapa 1: faça login no roteador
Esse login é feito por meio do endereço de gateway padrão.
Etapa 2: insira as credenciais do roteador na página de login
Essas credenciais, geralmente, encontram-se em um adesivo na parte inferior do roteador. Seguem, abaixo, as credenciais mais comuns:
Device Username Password
D-Link admin (leave blank)
Netgear admin password
Linksys admin admin
Asus admin admin
DrayTek admin admin
ZyXel admin 1234
TP-Link admin admin
TRENDnet admin admin
Belkin admin (leave blank)
Etapa 3: localize as configurações de DNS dinâmico (DDNS)
Normalmente, essa configuração fica na aba “Avançado” e depois em DDNS ou DNS Dinâmico.
Etapa 4: selecione No-IP como provedor de serviços na página DDNS
Digite seu nome de usuário e senha sem IP. Em seguida, insira o nome do host ou domínio que você criou no campo host ou domínio, como no exemplo a seguir:
- fornecedor de DDNS: sem IP
- nome de usuário: YourEmailAddress
- senha: YourPassword
- nome do host/domínio: hostname.ddns.net
Se o seu roteador não listar No-IP, você pode tentar atualizar o firmware. Caso contrário, você precisará executar o DUC em um computador local da rede. Também verifique se outro dispositivo, como uma câmera de segurança que integra os ativos de TI da rede, suporta o provedor No-IP para DDNS.
Etapa 5: verifique se o seu nome de host pode receber uma atualização
Faça o login da conta No-IP.com e clique em “DNS Dinâmico” na barra de navegação esquerda. Selecione “Modificar” ao lado do seu nome de host e defina seu endereço IP para 1.1.1.1.
Clique em “Atualizar nome do host” e reinicie o roteador. Faça o login novamente e acesse a página “DNS Dinâmico” para verificar seu endereço IP público atual. Se for possível verificar esse endereço IP, significa que a sua configuração foi bem-sucedida e seu DDNS poderá funcionar corretamente.
Segue, abaixo, a interface da TP-Link, como exemplo:
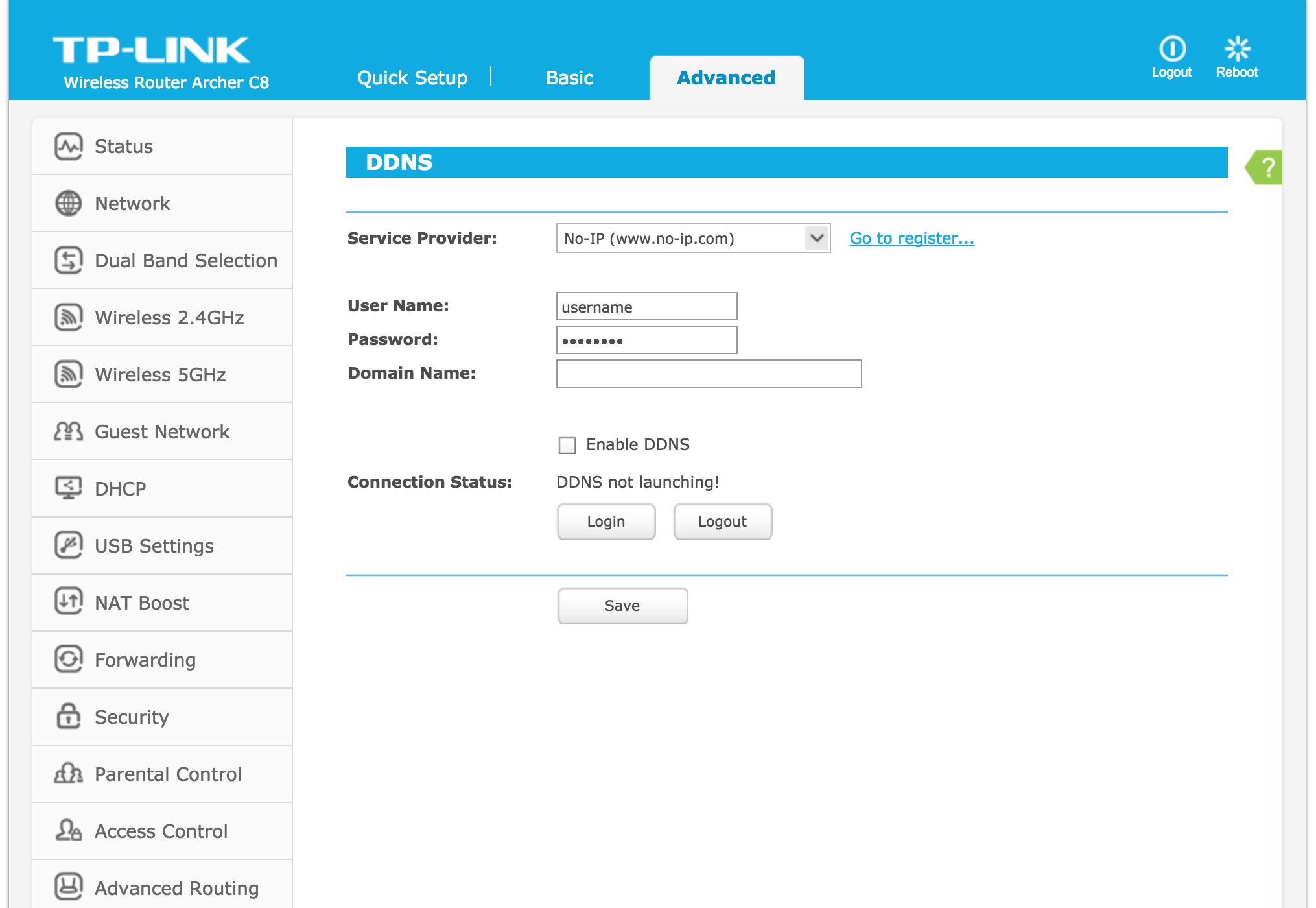
Qual a importância de usar esse provedor DNS?
O provedor No-IP é interessante para usuários que usam servidores em cloud, mas precisam desligá-los diariamente. Isso altera o IP público automaticamente.
A No-IP atualiza o DNS para que o usuário utilize credenciais nominais — e não mais o endereço IP —, para conectar seus equipamentos. Além disso, permite acessar seus equipamentos de onde você estiver, basta uma conexão com a Internet.
O sistema de gestão de contas No-IP é intuitivo e fácil de usar. A redundância de DNS é confiável e a empresa promete que seu serviço de DNS gerenciado pode reduzir consideravelmente o tempo de inatividade do site, para garantir alta disponibilidade aos usuários.
A consequência é a relevância nos motores de busca, uma vez que a performance é crucial para a experiência do usuário. Esse é um fator relevante para classificações mais altas em sites de pesquisa.
Nesse tipo de serviço, também é preciso considerar a segurança, uma vez que ataques, como os de negação de serviço DDoS, estão cada vez mais comuns e vulnerabilidades podem surgir de qualquer equipamento sem um nível adequado de segurança.
Agora que você conhece o provedor No-IP, que tal saber um pouco mais sobre a segurança da informação e como ela é relevante para a sua estratégia na Web?
CONTEÚDO CRIADO POR HUMANOS
Encontre os melhores freelancers de conteúdo no WriterAccess.
CONTEÚDO CRIADO POR HUMANOS
Encontre os melhores freelancers de conteúdo em WriterAccess.








