Before knowing how to compress a video file, you must understand what video compression is. Some file-sharing services have a sort of file size limit.
Compressing video files helps you to fit beautiful and dynamic content into your message without losing quality or taking a lengthy download period on the users’ end.
Video compression occurs by removing unnecessary sounds and repetitive images. Depending on the original size of the video, it usually means overall quality takes a hit. Although, for the human eye, the quality loss may not even be noticeable.
In this article, you’ll learn how to compress a video file and other relevant information for this process, such as we listed below:
- Why is video optimization important?
- What are the recommended resolution and aspect ratios to fit the player perfectly?
- How to reduce video size without losing quality?
Why is video optimization important?
Have you noticed the amount of social media that has added new visual functionality to your strategy recently? Facebook, Twitter, and Instagram increased Stories as a feature of their platforms, for example. Likewise, Google added an image recognition tool to its search engine.
Offering visual and dynamic content is the best way to keep your audience engaged, achieve massive performance, and increase the number of followers.
That’s why content producers add videos to their websites. Several companies have realized the importance of this trend — about 74% of marketers add videos to their content strategy.
The return is unbelievable — posts with visual content earn approximately 2.3 times more engagement on Facebook. On Twitter, the increase represents 150% in user engagement. Do you know why visual content is so powerful?
Human communication is essentially visual and not verbal. Gestures, behavioral expressions, posture, paintings are examples of natural communication to human beings, which historically precedes textual language.
Besides that, visual content is universal and understandable by everyone from different backgrounds and cultures.
What are the recommended resolution and aspect ratios to fit the player perfectly?
We create digital files with bytes — kilobytes (1024 bytes), megabytes (1024 kilobytes), gigabytes (1024 megabytes), and terabytes (1024 gigabytes).
Your digital file’s bytes will depend on several factors, including format, length, and resolution, which are directly related to the reproduction quality, just how we explain below.
Formats
Video types — such as MP4, FLV, WMV, AVI, and MOV — can impact the overall size and quality. While some file types offer better codecs, such as MP4, others are less efficient and result in a poor compression file, such as an FLV.
Length
A video that lasts a few minutes will obviously be smaller than a video that lasts hours. So, the file type choice can also impact the ratio between video length and file size.
Quality/resolution
Frame rate — also named FPS (frame per second) — and resolution impact both file size and the video quality: the more frames you have, the more detail you will expose, and the larger your file will become.
Even videos shot in 240 FPS can be slowed down to 24 or 30 FPS. The average resolution of a video in HD is 1080 pixels (1920×1080) — which is the recommended rate for YouTube videos.
Resolution is usually represented by a horizontal × vertical measurement of the number of pixels presented in a video. A high resolution doesn’t necessarily mean the highest quality level, but how large an area the video can fill.
A 1-minute video, for example, recorded in 4K or Ultra HD (3840×2160) will have a 2 GB file size, while one video in Full HD (1920×1080) will have a 403 MB file size. Most video editing software will let you choose your resulting file format.
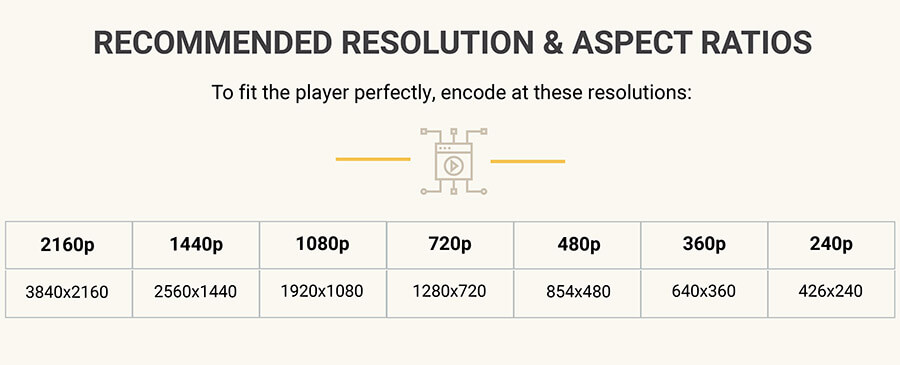
Other technical features of videos are codecs — it removes unnecessary or repetitive sounds or images from a large video file. Essentially, it shrinks your file down for storage and then decompresses them again to ensure their view.
If you want to know how to compress a video file, you must understand it. Fortunately, codecs work automatically within the software chosen to compress a video file. There are the following types of codec:
- MPEG — it results in high-quality video playback even after compression.
- ProRes — it gives a better color resolution for videos.
- WMV — it’s essentially used by Microsoft video editing software.
How to reduce video size without losing quality?
Now that you know more about the resolution and aspect ratios of videos, we’ll show you how to compress video files without losing their quality. With that, you will ensure a better user experience and, consequently, a better content ranking on search engines.
Several websites and tools will let you upload and compress video files. Some of those tools are free and only require a specific account. Check a few options below.
VLC
The VLC is an option to make video files smaller if you have Windows, Mac, and Linux versions in your operating system. First, you have to download it. Then, you can install it by clicking the option.
Select the video file or multiple files, click “Convert/Save”, and choose your preferred type in the profile dropdown and the conversion option.
You can also reduce the file size by going to Settings > Resolution. After finishing, click Save, select your destination location, and then click Start.
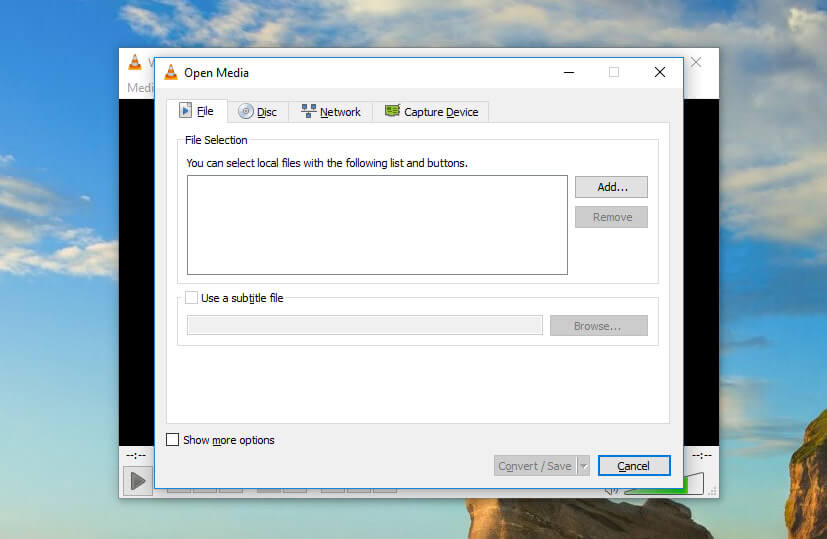
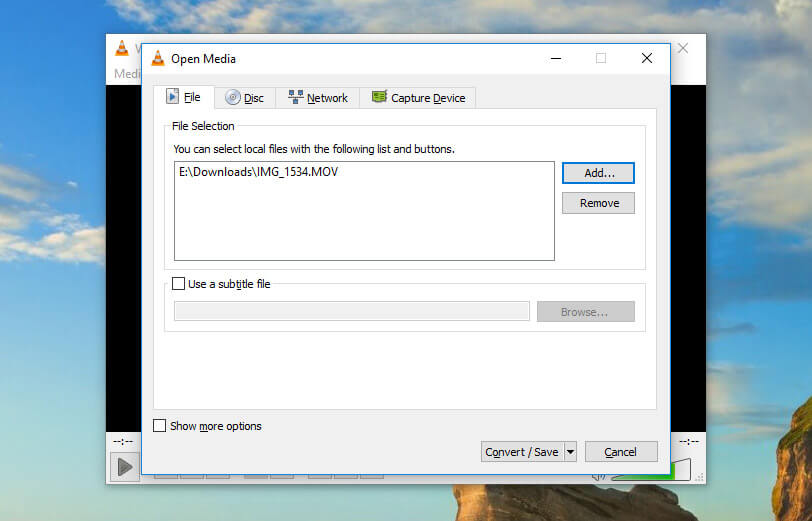
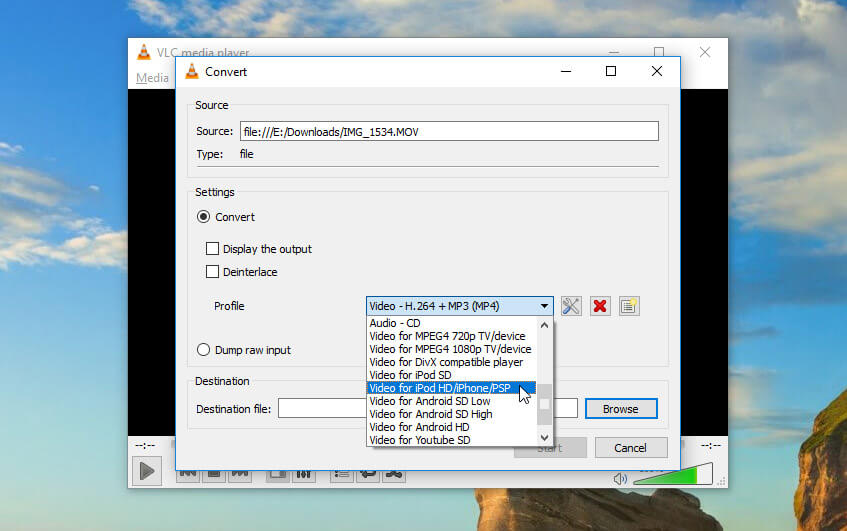
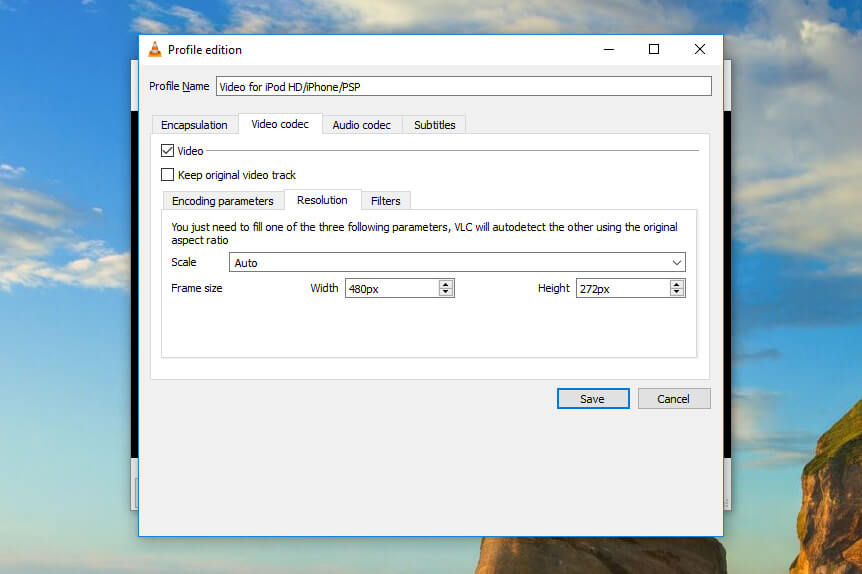
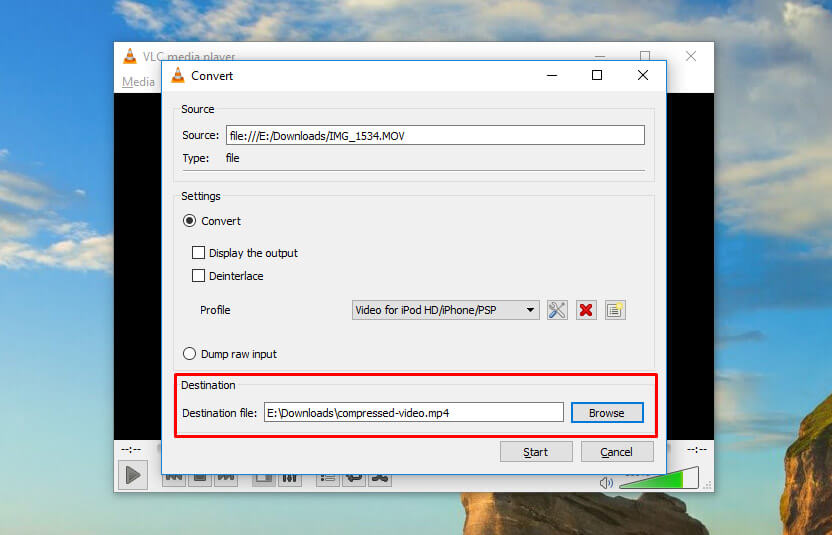
Shotcut
Shotcut is another option to compress a video file. After downloading the tool:
- Click the Open File button to choose your video.
- Choose some settings to make editions — resolution, aspect ratio, frames, scan mode, etc.
- Export files in a new format, clicking Export in the top-right corner of the window.
Choosing a lower-quality output will automatically adjust the resolution for you, but consider that reducing the video file size can sacrifice its quality. You can also use the export window to choose between exporting options.
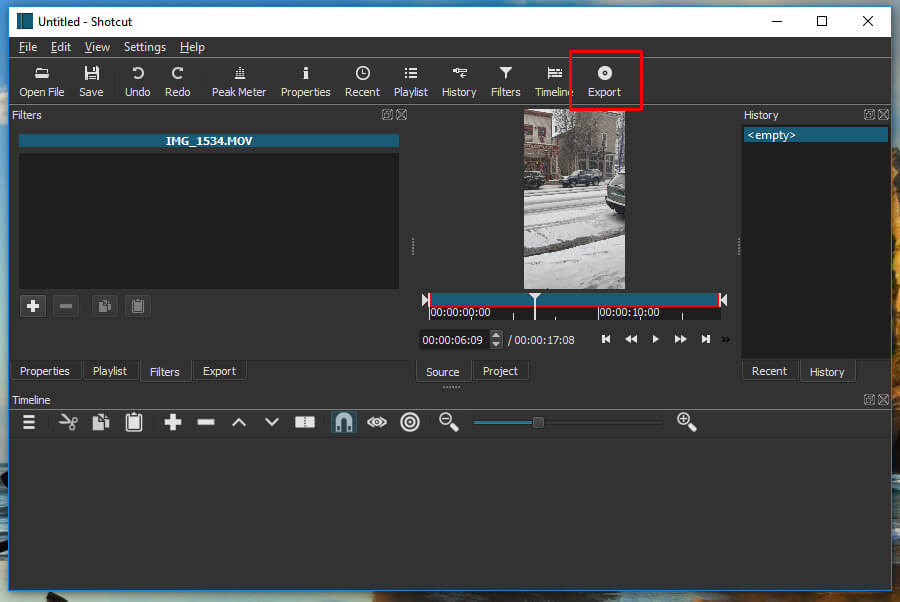
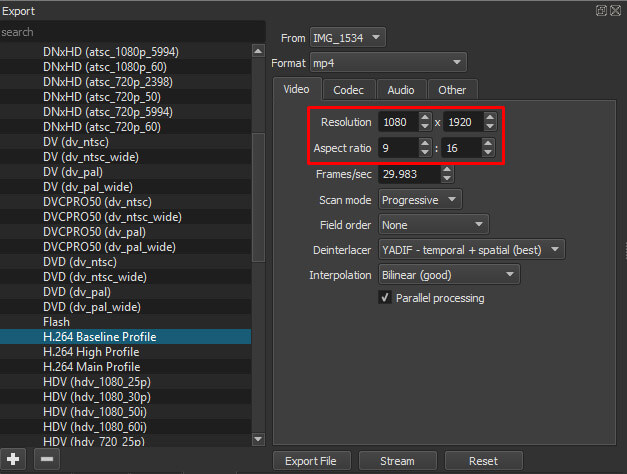
Dropbox
Dropbox, like Google Drive and OneDrive, is a cloud service, and it enables users to compress and share video files easily.
- First, you can register an account by downloading the desktop client or accessing the service online.
- Upload the video file.
- Make your arrangements and share the generated link by email, text, or chat.
- You can send it from a smartphone, tablet, or desktop to another user, who doesn’t even need a Dropbox account to view the video without downloading it.
You don’t need to worry about bytes and formats to successfully send a long video: Dropbox supports many video file formats — AVI, MP4, MPG, MOV, WMV, OGV, MKV, and 3GP. The user can download the file in full-quality. There is no size limit for the upload.
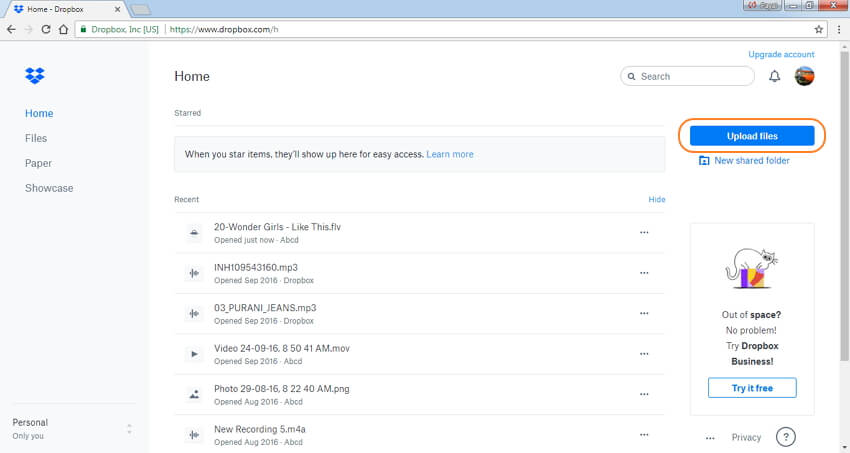
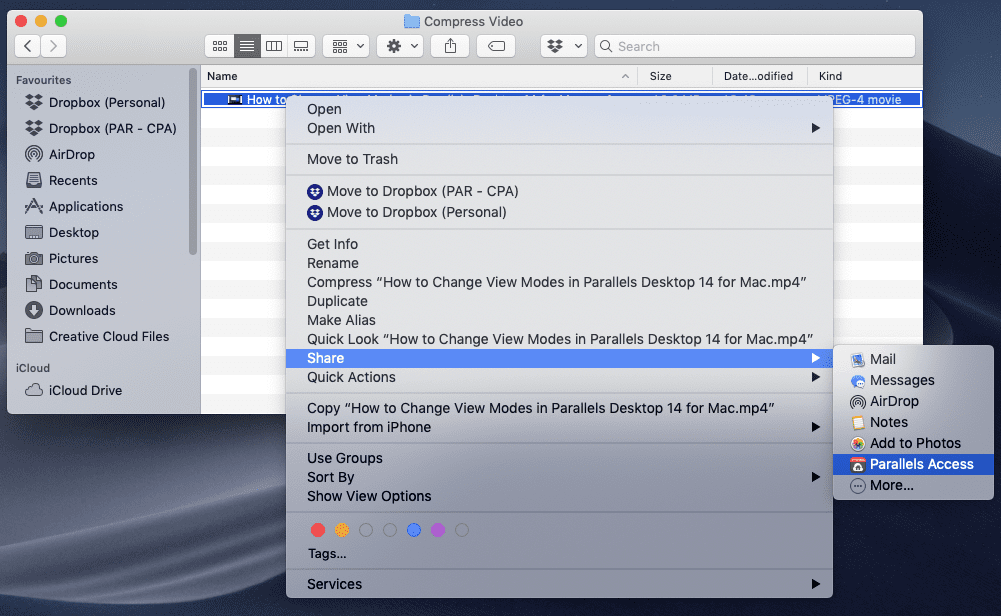
QuickTime Player
QuickTime is Apple’s default media player, so you can’t use it on any other operating system.
To compress a video file with QuickTime, follow the steps below:
- Open the app from your Applications folder.
- Click File > Open File and choose your video.
- Click File > Export As.
- Choose between options as 4K, 1080p, 720p or 480p.
- Select a size and export your video file.
Unfortunately, QuickTime doesn’t support resizing. So, if you need to compress a video more, you’ll need to use another tool.

VideoSmaller
VideoSmaller — just as the name suggests — is a free and the easiest way to compress video file size online. You have to upload a video file, choose between settings options to scale your video, and export the new file.
Its main features include reducing video size directly from your web browser and up to 500 MB. This tool also supports MP4, MPEG, AVI, and MOV video formats.

Clipchamp
You can compress a video file with Clipchamp’s free version, but with a limited amount of compressions. This tool also has a paid web service that gives users options such as upload videos of any size, edit videos, and process them in batches. The price for a Business plan is $7.50 per month or $99 per year.
The Clipchamp has different resolution qualities without requiring you to change the MP4 format.
- Go to Clipchamp homepage.
- Log in with your Google or Facebook account, or email and password.
- Click the video file you want to compress.
- Choose compression settings and the final appearance of your video.
- Click Start.
- Click Upload & Share to share your video on social media or Google Drive.
- Click Save to download it on your hardware.

Now that you know how to compress a video file, keep in mind that platforms like YouTube are great for gaining an audience. If you want to boost your website’s ranking on search engines such as Google, you should load and host your video content on your domain.
You can include keywords and metadata to make your videos easier to index by the algorithms and create attractive but descriptive titles. The appropriate thumbnail is also relevant to get better positions at SERPs.
Did you like this article? How about signing up for our newsletter to receive other tips and news in your email?







