FTP significa File Transfer Protocol, um termo em inglês cuja tradução é Protocolo de Transferência de Arquivos. Saber como funciona essa transferência de dados entre o dispositivo do usuário e o serviço de hospedagem e como as informações são estruturadas nos diretórios do WordPress é essencial para operacionalizar adequadamente um projeto.
Isso porque, assim como um equipamento precisa dos comandos certos para funcionar, um site requer a estrutura apropriada para ter um desempenho satisfatório. Resumidamente, o seu site ou blog do WordPress funcionará corretamente somente se os arquivos estiverem em pastas adequadas, para que o software seja capaz de atender aos comandos efetivados por meio da interface do usuário.
O FTP também permite que o usuário tenha acesso à estrutura para a devida resolução de problemas —que eventualmente podem ocorrer em função de alguma mudança no código do template — como incompatibilidade de extensões ou a instalação inadequada de plugins e outros elementos.
Neste artigo explicamos um pouco mais sobre o FTP, como ele realmente funciona, alguns problemas que podem ser resolvidos por meio dele, entre outras questões. Veja a seguir:
- O que é FTP?
- Como instalar o FTP?
- Como configurar o FTP?
- Como usar o FTP?
- Quais os problemas no WordPress posso resolver pelo FTP?
O que é FTP?
O FTP cria uma conexão entre o dispositivo do usuário e um servidor, geralmente o equipamento do serviço de hospedagem escolhido. Por meio dele é possível realizar a troca de dados entre os sistemas, quando esses estão devidamente conectados à internet.
O sistema de transferência de arquivos surgiu na década de 1970, com o movimento de evolução da tecnologia computacional, as primeiras redes e conexões. Foi criado por Abhay Bhushan, que na época ainda era um estudante de Engenharia Elétrica no Massachussets Institute of Technology.
O intuito principal do projeto do FTP foi criar um protocolo de transferência mais seguro, que pudesse inibir qualquer tentativa de intrusão e roubo de informações.
Com a evolução do conceito e da tecnologia propriamente dita, por meio da implementação de melhorias nos códigos e o aumento da capacidade de armazenamento dos equipamentos, o FTP se consolidou como um dos métodos mais eficientes de compartilhamento de dados na Internet.
O fluxo de transferência de dados opera por meio de um programa que conecta dois agentes:
- cliente: o equipamento que solicita a conexão e o acesso aos dados hospedados;
- servidor: infraestrutura mais robusta, formada por um ou mais equipamentos usados para embasar operações e armazenar informações — recebe a solicitação do cliente e concede autorização conforme a política de acesso adotada (geralmente, um login e uma senha).
Como instalar o FTP?
O acesso ao FTP pode ser feito por meio de uma aplicação específica que requer um login e uma senha para a autorização de uso. Além disso, demanda que o usuário especifique a porta de conexão correta.
O aplicativo da web pode ser fornecido pelo serviço de hospedagem (encontrado na interface do usuário ou painel de controle) ou por meio de programas de terceiros, mais recomendados para operações de arquivo robustas. Esses programas podem ser fornecidos por:
- FileZilla;
- Free FTP;
- ProFTPd;
- SmartFTP;
- Pure-FTPd;
- VsFTPd;
- Titan FTP Server;
- Cyberduck;
- Kasablanca;
- WinSCP.
Escolha o programa mais adequado para a sua necessidade, faça o download e instale o cliente de FTP no seu computador.
Como configurar o FTP?
Se a sua hospedagem WordPress é gerenciada, como a do Stage, é sempre mais conveniente consultar o suporte técnico para saber como instalar, configurar e acessar o FTP. Mas se você não tem uma hospedagem gerenciada, siga os passos que descrevemos a seguir:
- inicie o programa instalado;
- digite o seu endereço de FTP quando solicitado. Essa informação varia conforme o host, mas a maioria mantém os dados acessíveis no painel de controle do servidor (no cPanel, fica em “Contas FTP”). Normalmente esse endereço é o mesmo que o nome de domínio com o prefixo “ftp” (ftp.seusite.com);
- digite o seu nome de usuário e senha (a mesma definida ao criar sua conta FTP ou usada para acessar o cPanel);
- digite a porta de acesso FTP – 21 para FTP e 22 para SFTP;
- clique no botão “Connect” ou ” Quickconnect ” para acessar a sua conta de hospedagem FTP.
Caso o seu domínio não aponte para o seu host, tente usar o IP do servidor, que é especificado na configuração FTP.
Vamos supor que você escolha o FileZilla como sistema para a execução do FTP. Na figura abaixo, você pode ver as seções da interface principal:
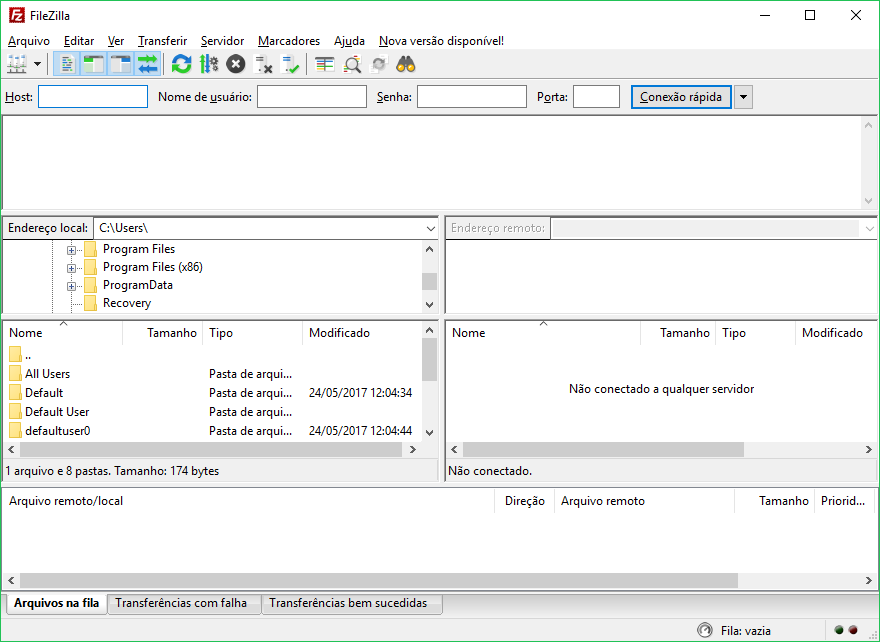
Na parte superior você encontra a barra de comandos, o lado direito é o lado do servidor com o qual o FTP está conectado. No lado esquerdo é possível ver os arquivos e diretórios do WordPress e de outros programas em seu computador e a parte inferior exibe o processo de envio de arquivos para o servidor.
Como usar o FTP?
Para copiar algum arquivo, basta localizá-lo em seu computador na parte esquerda do programa e jogá-lo para a parte direita em seu servidor.
Entretanto, antes de usar o FTP, você deve saber como é feita a estruturação dos arquivos e diretórios no WordPress. Isso é essencial para que o CMS funcione adequadamente, uma vez que a falta de um único arquivo pode derrubar o seu site e causar vários problemas sobre os quais falaremos a seguir.
Além disso, conhecer e saber como acessar os arquivos e diretórios no WordPress pode ajudar você a corrigir vários problemas que podem surgir. Por exemplo, um plugin instalado inadequadamente que bloqueou o acesso ao dashboard de administração do site — a única forma de excluí-lo é por meio do acesso ao FTP.
Pastas
A estrutura do diretório é formado pelas seguintes pastas.
wp-admin
Essa pasta é responsável por gerenciar as ferramentas de administração dos sites WordPress, como o painel administrativo, a conexão com o banco de dados e as permissões de acesso do usuário.
wp-content
A pasta wp-content tem dois subdiretórios: plugins e temas, que armazenam dados relacionados a essas extensões no WordPress. A cada instalação, uma nova subpasta é criada com o nome do elemento adicionado.
wp-includes
Dentro da pasta wp-includes estão todos os arquivos necessários para fazer um site funcionar: as funções do WordPress para controle de posts, páginas, widgets, entre outros recursos.
Arquivos
Além das pastas, o diretório do WordPress, cujo acesso acontece por meio do FTP, é formado por arquivos de configuração, como:
- o .htaccess — usado para gerenciar redirecionamentos e links permanentes;
- o wp-config.php — que ajuda o WP a se conectar com o banco de dados e delimita algumas configurações para os sites;
- o index.php — arquivo principal, por meio do qual o WP carrega os posts que serão exibidos e usados como substituição sempre que faltar um arquivo base do CMS.
Além desses, o style.css — um arquivo CSS declarativo e necessário para a criação de temas no WordPress — controla a apresentação das páginas. Veja outros arquivos importantes a seguir:
- license.txt
- readme.html
- wp-activate.php
- wp-blog-header.php
- wp-comments-post.php
- wp-config-sample.php
- wp-cron.php
- wp-links-opml.php
- wp-load.php
- wp-login.php
- wp-mail.php
- wp-settings.php
- wp-signup.php
- wp-trackback.php
- xmlrpc.php
- robots.txt
É recomendado que o usuário mantenha a estrutura padrão, pois pequenas modificações podem inviabilizar todo o funcionamento do site. O arquivo zip do WP para download contém todos esses componentes e o usuário precisa apenas extraí-los e enviá-los ao seu serviço de hospedagem por meio do FTP.
Caso você acesse o FTP sem precisar baixar um programa, digite “ftp://número do ip” no navegador para que um prompt de comando solicite o login e senha de acesso.
Quais os problemas no WordPress posso resolver pelo FTP?
Ter acesso via FTP permite que o usuário corrija vários erros e problemas comuns no WordPress. Veja alguns deles a seguir.
Erros de conexão de banco de dados no WordPress

Se ocorrer um erro ao estabelecer uma conexão com o banco de dados no WordPress, a primeira ação que você deve realizar é entrar no painel de administração. Caso apareça o aviso “erro de banco de dados indisponível”, você precisa reparar essa conexão por meio do acesso FTP:
- acesse a pasta raiz do seu WordPress e edite o arquivo wp-config.php;
- adicione a seguinte linha ao final do arquivo: define (‘WP_ALLOW_REPAIR’, true);
- depois de salvar e recarregar o arquivo wp-config.php, visite a seguinte URL em seu navegador: www.seudominio.com/wp-admin/maint/repair.php. Isso abrirá um utilitário de manutenção do WordPress que permite reparar seus bancos de dados; clique no botão para iniciar o processo;
- depois de terminar o processo, edite o arquivo wp-config.php novamente para remover a linha que você adicionou.
Erro de memória esgotada do WordPress
Caso o seu site ou blog do WordPress mostre um erro de memória esgotada, isso também pode ser corrigido com acesso ao FTP. A correção permite adicionar mais elementos de personalização, como plugins. A capacidade de memória padrão para WordPress é de 64 MB, o que geralmente é suficiente para a maioria dos casos. No entanto, pode haver situações em que o usuário necessite de mais.
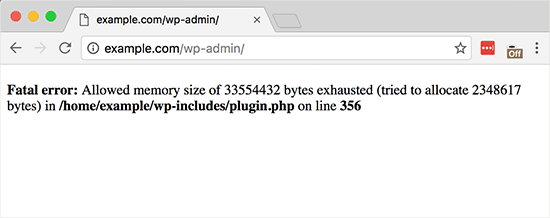
Todas as funções de um site em WordPress demandam memória, assim como um computador. Para aumentar a memória do seu WP, siga estes passos:
- acesse o diretório FTP e abra a pasta raiz do WordPress;
- procure pelo arquivo wp-config.php;
- clique no arquivo e digite na última linha: define (‘WP_MEMORY_LIMIT’, ‘256M’);
Isso definirá o limite de memória alocada para 256 MB, o que deve ser mais do que suficiente para que o erro de esgotamento de memória seja resolvido.
“Tela Branca da Morte”

Imagine o seguinte: você tenta acessar seu site e tudo o que obtém é uma tela completamente branca. Isso geralmente acontece quando plugins ou templates com erros estão ativos no WordPress. Entretanto, esse problema é crítico, porque também impede o acesso ao painel de administração do WordPress.
Nessas situações, a única solução é conectar-se ao arquivo WordPress e à estrutura de diretório por meio do acesso FTP. Se você já supõe que o erro está em um plugin, o caminho mais fácil é a desativação em bloco, de todos de uma vez. Dessa forma, se o erro não ocorrer mais, você precisará renomear cada arquivo individualmente para testar. Então vamos ao passo a passo:
- acesse o FTP;
- encontre o diretório raiz onde instalou e faz uso do WordPress;
- localize a pasta wp-content/plugins;
- renomeie a pasta inteira (escolha qualquer outro nome, mas não se esqueça que você precisará refazer esse passo depois, então lembre-se do nome escolhido).

Pronto, agora todos os plugins estão desativados. Acesse novamente a página e veja se o problema foi resolvido. Se sim, você precisará renomear cada arquivo individualmente, por meio dos passos a seguir:
- acesse o FTP;
- encontre o diretório raiz onde instalou e faz uso do WordPress;
- localize a pasta wp-content/plugins;
- renomeie a pasta inteira novamente para plugins;
- restrinja plugin por plugin da mesma forma, por meio da alteração do nome da pasta;
- sempre que fizer isso, teste o site.
O plugin que causou o erro deve ser deletado. Se o problema não resolveu com essa ação, provavelmente diz respeito aos temas. Vá para os diretórios wp-content / themes e renomeie-os. Verifique se você consegue abrir o painel de administração do WordPress agora.
Esse passo a passo também pode ser utilizado para outros erros do WordPress, uma vez que a causa geralmente é um desses dois: plugins ou temas.
Erro de upload de imagem no WordPress
Caso você tenha problemas para realizar o upload de imagens em seu site ou blog do WordPress, uma possível solução envolve o acesso ao FTP. Isso ocorre porque uma das causas possíveis está relacionada às permissões incorretas das pastas, que são definidas durante o processo de configuração do FTP. Para resolver esse problema, siga os seguintes passos:
- acesse a a pasta “wp-content” do WordPress no diretório raiz;
- procure pela pasta “uploads”;
- abra as configurações de permissões desse diretório;
- redefina as permissões para a pasta “uploads” e seus subdiretórios para 744;
- alterne a função “recurse” em subdiretórios, que aplica a alteração a todas as pastas simultaneamente;
- defina as permissões para os arquivos em sua pasta de “uploads!” para 644;
- ative o recurse em subdiretórios.
Depois de aplicar todas as alterações, volte ao painel de administração e tente enviar uma imagem para uma postagem novamente.
Como você pode ver, o FTP também é uma opção ao painel administrativo em caso de erros, principalmente se esse problema inviabiliza o acesso à interface principal.
Você pode usar o FTP por meio do SFTP do Stage, uma ferramenta exclusivamente desenvolvida para ajudar a gerenciar todos os processos que envolvem arquivos e diretórios de um site. O primeiro passo para acessar a ferramenta é obter as credenciais por meio do Stage e configurar um dos software citados neste artigo.
Se você tem algum dúvida, confira o passo a passo no conteúdo que selecionamos para você.
CONTEÚDO CRIADO POR HUMANOS
Encontre os melhores freelancers de conteúdo no WriterAccess.
CONTEÚDO CRIADO POR HUMANOS
Encontre os melhores freelancers de conteúdo em WriterAccess.






