Você quer descobrir como desativar um tema no WordPress por quais motivos? Mudar a cara do seu site ou resolver um erro no seu CMS? Alterar o layout do site é como mudar os móveis de lugar: você tem aquela sensação boa, de casa nova, que pode elevar a disposição necessária para dedicar mais tempo, adicionar recursos e criar estratégias para aumentar a performance da página nos motores de pesquisa.
Mas no WordPress, alguns erros também podem ocorrer e a desativação do tema é a melhor forma de resolvê-los. Neste artigo, ensinaremos como desativar um tema WordPress para evitar problemas, o que considerar para essa remoção e, ainda, listaremos possíveis falhas para que você seja capaz de resolvê-las. Veja, a seguir:
- O que fazer antes de excluir ou desativar um tema no WordPress?
- Como excluir um tema no WordPress?
- Como desativar um tema no WordPress?
- O que fazer antes de instalar um novo template WordPress? li>Como resolver problemas na instalação de temas no WordPress?
O que fazer antes de excluir ou desativar um tema no WordPress?
Veja o que considerar antes de qualquer decisão.
Saiba a importância de um tema para o seu site
Todo site em WordPress precisa de pelo menos um tema instalado para funcionar corretamente. Os templates são importantes porque, além de ser o cartão de visita do seu endereço na Web, por meio deles, são exibidos conteúdos visuais, artigos e botões de CTA, por exemplo.
A cor, a disposição dos elementos e o uso adequado de chamadas para ação em um layout influenciam a experiência de navegação dos usuários na página. Consequentemente, interferem na classificação do sites nos motores de pesquisa.
Entenda a diferença entre desinstalar e desativar um tema do WordPress
É possível manter apenas o tema em uso no WordPress, mas isso não é recomendado. Afinal, ter um tema padrão (TwentyTwenty, para as versões mais recentes do CMS, TwentyNineteen, TwentySeventeen e assim por diante), pode garantir que você tenha um arquivo de substituição confiável, caso algum erro aconteça.
Também é possível instalar quantos templates WordPress forem convenientes. Porém, saiba que mesmo depois de desativá-los, você receberá notificações e solicitações para atualizações.
Temas-filho devem ser mantidos com o tema-pai no mesmo banco de dados. Além dessas exceções, você pode excluir com segurança quaisquer outros temas armazenados no seu banco de dados.
A desinstalação completa de um tema do WordPress demanda a exclusão de todos os arquivos relacionados a ele dentro do seu CMS. Muitos usuários temem que esse processo seja arriscado, mas a exclusão é segura quando se sabe como desativar um tema no WordPress adequadamente.
Descubra qual o tema ativo no seu CMS
Você pode descobrir qual é o tema do WordPress ativo por meio do painel administrativo do seu site. Acesse o dashboard, clique em “Aparência” e depois em “Temas”. Nessa seção, o nome do seu tema atual aparecerá como “Ativo”.
Faça um backup antes de excluir ou desativar um tema do WordPress
O backup é uma boa prática em qualquer assunto relacionado à tecnologia. Toda alteração que comprometa integridade, disponibilidade e confidencialidade do seu site pode ser irreversível. Por isso, é indispensável salvar uma cópia de segurança, principalmente, se você personalizou o template e quer preservar essas configurações antes de desativá-lo ou excluí-lo.
Você pode incorporar um plugin para realizar essa tarefa ou, simplesmente, baixar a pasta do tema no dispositivo, por meio do FTP ou do Gerenciador de Arquivos no painel de controle da sua hospedagem WordPress. Acesse a pasta “wp-content” > “themes” > “folder” e baixe a pasta de temas inativos para o seu computador.
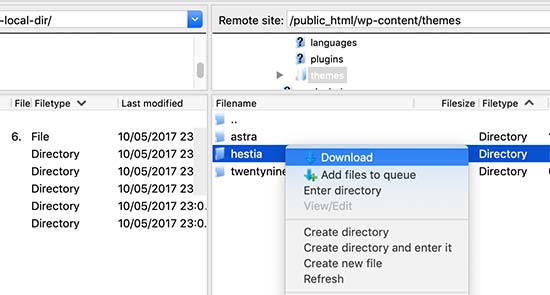
Como excluir um tema no WordPress?
Existem várias maneiras de excluir um tema do WordPress. Você pode fazê-lo por FTP, pelo painel administrativo do WordPress ou pelo dashboard do seu servidor de hospedagem gerenciada WordPress.
Por meio do painel administrativo do WordPress
Acesse a painel de administração do seu site e clique em “Aparência” > “Temas”. Escolha o tema que você deseja excluir e clique sobre ele para que o WordPress exiba informações de desenvolvimento, recursos e cuja seção tem um botão de “Delete” ao final. Basta clicar nesse botão e confirmar o procedimento.
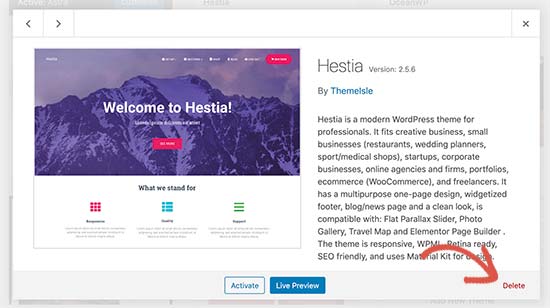
Via FTP
Esse processo é mais avançado, entretanto, permite que você acesse a área de administração do WordPress, principalmente, nos casos em que ocorrem problemas que travam o seu CMS. Use o acesso FTP para selecionar a pasta “wp-content” e, depois, “themes”.
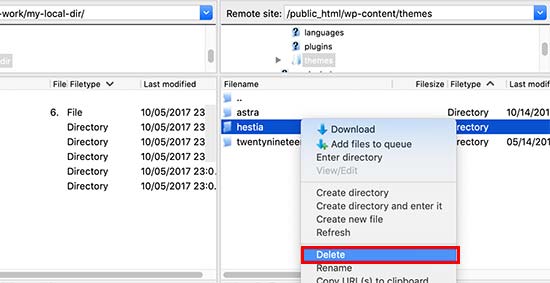
Localize a pasta que tenha o mesmo nome do tema que você deseja excluir. Clique com o botão direito do mouse no nome da pasta e selecione a opção excluir.
A partir do gerenciador de arquivos do servidor de hospedagem gerenciada WordPress
A hospedagem gerenciada, como a do Stage, garante melhores resultados de SEO e CRO por meio da otimização da plataforma e do uso de boas práticas de marketing. Essa é a melhor solução para usuários com pouca — ou nenhuma — experiência em programação.
A plataforma Stage usa métodos comprovadamente eficazes para rankear os motores de pesquisa nas posições mais relevantes. Além disso, é uma solução mais eficiente para lidar com possíveis problemas que podem ocorrer em seu CMS.
Se você não se sentir confortável ou seguro para usar o FTP ou excluir o tema manualmente pelo painel administrativo, poderá entrar em contato com a equipe de especialistas da hospedagem gerenciada. A alternativa é apenas excluir o arquivo do template por meio do gerenciador de arquivos no cPanel do seu host.
Faça o login no cPanel e, depois, clique no “Gerenciador de arquivos”, que fica na guia “Avançada” do dashboard. Nesse processo, você acessará o mesmo caminho do FTP: a pasta “public_html” > “wp-content” > “themes”. Basta encontrar o tema que será deletado e clicar com o botão direito do mouse em “Excluir”.
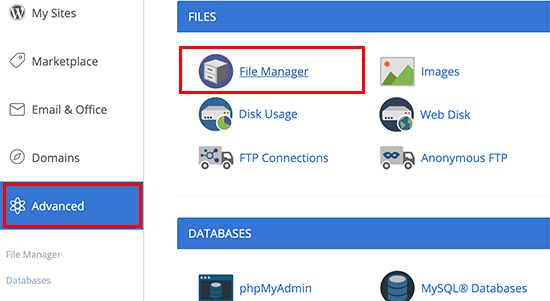
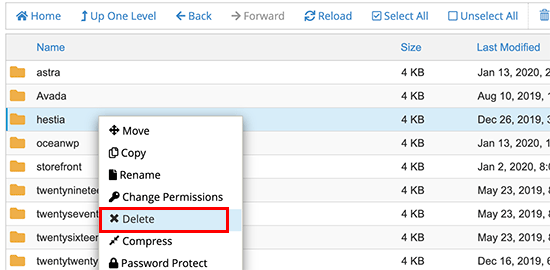
Como desativar um tema no WordPress?
Agora que você descobriu se quer excluir ou desativar um template e como excluí-lo, também vai ver como desativar o tema no WordPress é fácil. Dessa forma, seu template estará disponível no banco de dados do WP sem que você tenha que executar todo o processo de download, caso queira ativá-lo novamente.
Além disso, muitos problemas relacionados aos temas no WordPress podem ser facilmente resolvidos com esse processo de desativação. A instalação mal-sucedida de templates do CMS pode ser verificada depois que:
- o site aparece como uma página em branco;
- o carregamento da página fica lento;
- as páginas exibem mensagens de erro constantemente.
Para resolver alguns desses problemas, basta desativar o tema atual e ativar um template modelo do WordPress. Veja, a seguir, como executar esse processo por meio de vários pontos de acesso ao seu CMS.
A partir do WP-admin
Faça o login em seu painel WP-admin. Acesse o botão do menu “Aparência”e, em seguida, clique em “Temas”.

Localize um tema padrão do WordPress (como TwentyNineteen ou outro sobre o qual citamos anteriormente) e clique em “Ativar”.

O tema atual será desativado e seu site agora usará um tema nativo do WordPress. Se o tema antigo estava com algum erro, você pode tentar reinstalá-lo, atualizá-lo ou escolher um template novo para o seu site.
Por meio do phpMyAdmin
Faça login no phpMyAdmin e certifique-se de que o banco de dados correto seja selecionado. Clique em “wp_options” e, em seguida, em “Browse”.

Você precisará navegar pelas tabelas até encontrar a folha de estilo (stylesheet) e o modelo do tema. Você notará que eles estão configurados para o tema ativo.

Clique no ícone do lápis, que permite a edição e fica próximo a cada tabela. Altere-o para um dos temas padrão do WordPress e, depois, clique em “Ir”.

O tema ativo será desabilitado e seu site passará a usar um tema padrão, nesse exemplo, será o TwentyNineteen.

Com o File Manager do WP
- Abra seu gerenciador de arquivos;
- encontre a pasta raiz do seu site;
- acesse a pasta “wp-content” e depois “themes”;
- localize o tema ativo e renomeie-o. Você pode adicionar uma extensão ao nome, como seutema.disable, onde “seu tema” é o nome que consta registrado nos arquivos.
Após essas ações, o tema ativo é automaticamente desativado.
Por meio do FTP
Conecte-se ao seu servidor via FTP e navegue até a pasta raiz do seu site. Dentro do ficheiro, encontre a pasta “wp-content” e, depois, acesse “themes”. Localize o tema ativo e renomeie-o, como ensinamos no passo a passo anterior.

A partir do SSH
Conecte-se ao seu servidor via SSH e navegue até a pasta raiz do seu site. Dentro do ficheiro, encontre a pasta “wp-content” e, em seguida, acesse “themes” por meio do comando cd:
cd wp-content/themes
Renomeie a pasta ou o tema ativo por meio do comando mv (substitua no comando a seguir a palavra “temaativo” pelo nome do seu tema):
mv temaativo temaativo.disable
O tema ativo será desativado.
O que fazer antes de instalar um novo template WordPress?
É muito importante customizar ao máximo um site para torná-lo único e com um layout agradável, que não interfira negativamente na experiência de navegação da página. Entretanto, o proprietário do site precisa ter atenção em todas as adições relacionadas ao tema, principalmente, porque esse é o principal motivo para a ocorrência de erros no WP —juntamente com o plugin.
Menus
Os menus personalizados são desabilitados na troca do tema e, apesar de não ser totalmente excluídos, demandam uma reconfiguração do novo local de apresentação. Acesse “Aparência” > “Menus” e execute a configuração de um menu por vez — clique nos checkboxes , faça as alterações e clique em “Salvar”.
Widgets e sidebars
Os widgets e sidebars também podem ser afetados durante o processo de mudança do tema. Para mantê-los funcionais, acesse “Aparência” > “Widgets” e escolha os locais de alteração. Não se esqueça de preservar a estrutura das informações para evitar desorganização, uma vez que cada widget tem um lugar específico no layout do site.
Custom Post Types e Taxonomias
Esses também são elementos que podem ser perdidos com a troca do template. Por isso, é importante executar a exportação e, posteriormente, a importação das configurações dos Custom Post Types e Taxonomias para o novo tema.
Shortcodes
Os shortcodes são implementados no arquivo functions.php e, para não ser perdidos, você deve copiá-los desse arquivo na pasta do tema antigo e colá-lo na pasta do seu novo tema.
Como resolver problemas na instalação de temas no WordPress?
Conforme abordamos, muitos problemas podem ocorrer na mudança do template ou até no tema ativo do seu WordPress. Essas falhas são comuns e podem ser resolvidas a partir da troca para um tema padrão do WP.
Entretanto, podem ocorrer outras situações, como o carregamento do arquivo errado, a falta de arquivo na pasta baixada, erro de sintaxe ou limite de memória e de tamanho de arquivos permitidos excedidos.
Por isso, antes de atualizar o seu CMS, certifique-se de que os plugins e temas a serem incluídos são compatíveis com a nova versão. Use apenas elementos de personalização (temas, plugins) de desenvolvedores confiáveis e faça backups regulares para evitar a perda de dados. Veja, a seguir, alguns passos para resolver esses erros comuns na instalação de um novo tema.
Arquivo com o formato errado
O único arquivo com compatibilidade para a adição de um novo tema é o zip. Qualquer outro formato pode gerar o erro “formato incorreto”. Por isso, verifique se você baixou o arquivo compactado ou se ele foi descompactado erroneamente antes do download.
Pasta vazia
A mensagem “the package could not be installed. Not valid file were found” indica que os arquivos contidos na pasta .zip de instalação do tema não são adequados. Nesse caso, é necessário descompactar a pasta e revisá-los individualmente ou entrar em contato com o desenvolvedor.
Erro de sintaxe
A sintaxe está relacionada à qualidade do código e pode impactar a compatibilidade do tema com outros elementos e, até mesmo, com o próprio WordPress. Infelizmente, esse problema não pode ser resolvido, mas pode ser evitado: nunca adquira temas de desenvolvedores desconhecidos e a um preço bem abaixo do valor de mercado, pois você pode ser enganado e ainda colocar em risco a segurança do seu CMS.
Limites de memória e tamanho de arquivos permitidos excedidos
A memória PHP da hospedagem escolhida é limitada e pode ser readequada: abra o FTP, busque no diretório raiz o arquivo “wp-config.php” e altere a parte do código relacionada a esse limite de memória (geralmente, de 64M) para:
define( 'WP_MEMORY_LIMIT', '256M' );
O tamanho do arquivo de instalação do tema também pode ser maior que o permitido e isso pode ser verificado com o aviso “upload_max_filesize in php.ini”. Acesse a pasta wp-admin no painel de controle FTP e, no arquivo “php.ini.”, altere a seção relacionada ao tamanho do arquivo para o código:
upload_max_filesize = 1000M post_max_size = 2000M memory_limit = 3000M file_uploads = On max_execution_time = 180
Se você tiver alguma dúvida, consulte sempre a equipe de suporte da sua hospedagem gerenciada. No Stage, estamos sempre prontos para ajudar você com essas questões mais técnicas.
Agora, você sabe os motivos pelos quais deve saber como desativar um tema no WordPress e como fazê-lo sem prejudicar as configurações personalizadas ou interferir nos processos do CMS. Que tal descobrir algumas características e funcionalidades do Bennington, um tema WordPress ideal para performance em motores de pesquisa?
CONTEÚDO CRIADO POR HUMANOS
Encontre os melhores freelancers de conteúdo no WriterAccess.
CONTEÚDO CRIADO POR HUMANOS
Encontre os melhores freelancers de conteúdo em WriterAccess.







